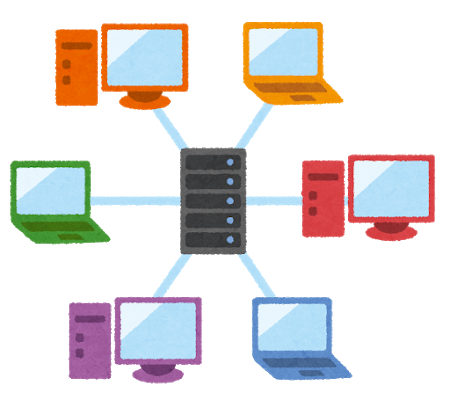※本サイトはプロモーションが含まれています
初心者でも大丈夫!中古パソコン選びのポイント
パソコンを購入したいけど予算が厳しくて悩んでいるあなた、中古パソコンを選択するという方法もありますよ!
中古パソコンは中古車を買うのと同様、状態の良いものをきちんと選べばハイスペックな機種が新品の半額以下で手に入ります。
もちろん新品を買うに越したことはありませんが、ある程度のスペックがあれば中古パソコンでも充分です。
私自身も2台の中古を使っていますが、購入から5年たった今でも快調に動いています。
中古の購入を考えている方のために、低予算で性能のいい中古パソコンの選び方を簡単にまとめてみましたのでご参考ください。
1.推奨スペック

まず一口に中古パソコンと言っても、価格も性能もピンキリです。
ノートパソコンかデスクトップは自分のお好みでいいですが、おすすめのスペックは率直に以下の4点となります。
OS : Windows11(64bit)
CPU : Core i5以上(第8世代以降)
メモリ : 8GB以上
SSD(HDD): 256GB以上
OSについて

OSは、個人的にWindows11をおすすめします。
中古パソコンは元々古いOS(Windows10など)が入っていた機種が多いですが、たいていはWindows11にアップグレード済なので大丈夫です。
※Windows10のサポートは2025年10月14日まで
バージョンはHomeとProがありますが、どちらでも構いません。
また32bitと64bitの2種類ありますが、必ず64bitの方を選ぶようにしましょう。
後述しますが、32bitはメモリ4GBまでしか性能を発揮できないためです。
CPUの選び方

CPUとはパソコンの処理能力のことです。
CPUにはかなり多くの種類があり、またそれぞれに世代もあります。
もちろん後から出たCPUの方が性能はいいので、安いからといって世代が古すぎる中古パソコンには手を出さないよう注意!
おすすめは第8世代以降のCore i5以上のCPUで、この辺りならよほど重い処理をしない限りストレスなく動きます。
Windows10は2025年10月14日でサポート終了のため、長く使いたいならWindows11にアップグレード可能な第8世代以降のCoreを搭載したものを選びましょう。

CPUが第8世代以前のWindows11は後々問題が起こる可能性があるよ。
メモリの容量

CPUの性能を引き出すには、メモリの容量も重要になります。
Windows11はメモリ4GBでは厳しく、ストレスなく動かすには8GBは必要です。
ただしあくまで8GBは最低ラインで、できれば16GB以上入れておきたいところです。
販売時は4GB・8GBになっていても、オプションで増設できる場合もありますのでよく確認しましょう。
ただし32bitのOSは4GB以上入れても効果がありませんので、購入の際は64bitのOSを推奨します。

知識がある人は、オークションやフリマでPCの規格に合ったメモリを入手して自分で交換すれば格安だよ。
HDD(SSD)の容量
HDD(ハードディスク)とは、パソコンのデータを保存しておく場所です。
もちろん容量は多い方がいいので、なるべく256GB以上を推奨します。
また今では、HDDの代わりにSSD(ソリッドステートドライブ)が使われることが多くなっています。

SSDはHDDに比べて非常に速度が速く、パソコンの起動が爆速・静か・衝撃に強いなどメリットが多いので断然SSDの方がおすすめです。
言わばHDDはアナログレコード、SSDはフラッシュメモリのようなものです。
ただしHDDやSSDには寿命があるので、不安な方は初めから新品のSSDへ交換しておくと安心ですよ☆

中古でも最初から新品のSSDに交換してあったり、あるいはオプションで頼める場合もあるよ。
2.パソコンの状態

中古パソコンというと年季の入ったものを想像しますが、中にはあまり使用感のないきれいなものもあります。
機種の状態は販売ページに記載されていますので、説明や写真を見ればある程度判断できます。
また、タバコのヤニを気にされる方は個人で使われたパソコンより、企業にリースされていた法人モデルを狙うといいですよ☆
液晶画面
ドット抜けは保証外の場合が多いですが、表示不良(線状のムラ、加圧の跡など)がないものを選びましょう。

特に、タッチパネルタイプの中古パソコンは加圧跡がつきやすいので注意が必要です。
また、液晶にも寿命があるので、明るくきれいに映るかどうかも大事なポイントです。

もちろん液晶割れは論外。こういったパソコンは部品取り用として利用されることが多いよ。
キーボード
キーボードは使用頻度が多いものほどテカリ、文字消えが目立つようになります。

使用感が気になる方は、なるべく状態のいいものを選ぶようにしましょう。
また白色系のキーボードの場合は、黄ばみの程度もチェックポイントです。

ただしデスクトップなら、別売りのキーボードに取り換えることもできるよ。
本体のダメージ
特に軽いノートパソコンはどうしても、持ち運びの最中にあちこちダメージを受けます。

角が欠けていたりヒビが入っていても使用に問題はありませんが、あまり損傷の大きなものは避けましょう。
ただし多少の擦り傷くらいだったら、ほぼ大丈夫だと言えます。

日常使いで自然にできる擦り傷はガマンしよう。
タッチパッド・パームレスト
ノートパソコンの場合ですが、使い込まれたものほど塗装が剥げています。

上の写真のようなひどい状態だと訳あり価格になっている場合も多いですが、見た目を気にする方はあまり使用感のあるものは避けましょう。

前の持ち主の使用頻度や性格が現れる部分だね。
バッテリー
ノートパソコンの場合、バッテリーの消耗具合も重要です。
バッテリーに関しては保証外にしている業者が多く、バッテリーが使い物にならない場合もあります。
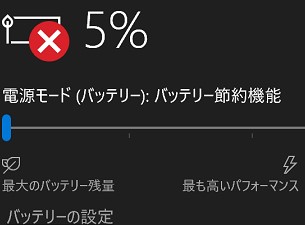
常にACアダプタにつなげて使用する場合は大丈夫ですが、あちこち持ち運んで使用したい方は要注意です。
たとえバッテリーの充電OKとなっていても、中古はだいたい2~3時間もてばいい方だと思っておきましょう。
また店によっては、オプションで新品バッテリーに交換してくれるところもあります。

オークションやフリマで残量のあるバッテリーが出品されている場合もあるよ。
3.購入後のチェック

中古パソコンは、届いたあとに思わぬ不具合が見つかるケースも稀にあります。
動作チェックをしないまま、先に自分で別途購入したパーツを取り付けてしまうと、後で不具合を発見しても返品や交換ができない場合もあります。
手元に届いたら、まずは動作に不具合がないか一通りチェックすることを強くおすすめします。
キーボードのキーは正常に動くか?
中古パソコンは、キーボードのキーが壊れている場合もあります。
ですので、まずはメモ帳を開いてすべてのキーを順に打ちながら、ひとつひとつ正常に動くかチェックしましょう。
店舗によっては出荷前にチェック漏れしているケースもありますので、面倒でも最初に確認することをおすすめします。

動かないキーは、しばらく放電すると復活する場合もあるらしい。
ドライバ類のダウンロード
中古パソコンは、以前のデータがすべてクリアされています。
届いてすぐに使えるように設定されている場合がほとんどですが、OSのクリーンインストール時に元々入っていたメーカーのドライバが消失している場合もあります。
たとえば私がノートパソコンを買ったときは、タッチパッドが正常に動かないといったことがありました。
このような場合、メーカーサイトでその機能を動かすドライバをダウンロードする必要があるので、もし不具合があるときはドライバも疑ってみてください。

パソコン類は、ドライバを入れれば解決する場合もあるので慌てないこと。
まとめ
中古パソコンは程度の良いものを選べば、新品と変わらないくらいの機種が低価格で手に入ります。
また中古車と同じように、新品で買うと高額なハイスペックなパソコンも見つかるので、もはや新品を買う必要性がないと言う人もいます。
ただし、メモリやSSD・バッテリーなどをオプションでつけすぎると新品と変わらない価格になってしまう場合もあるので注意しましょう。
また中古はあくまで中古なので、出荷前の検品やクリーニング、そしてアフターサービスがしっかりしているところで購入することをおすすめします。
最後に、優良中古パソコンを数多く取り揃えているショップをご紹介しておきますので、よろしければ中古パソコン選びの参考にしてみてください☆
スポンサーリンク